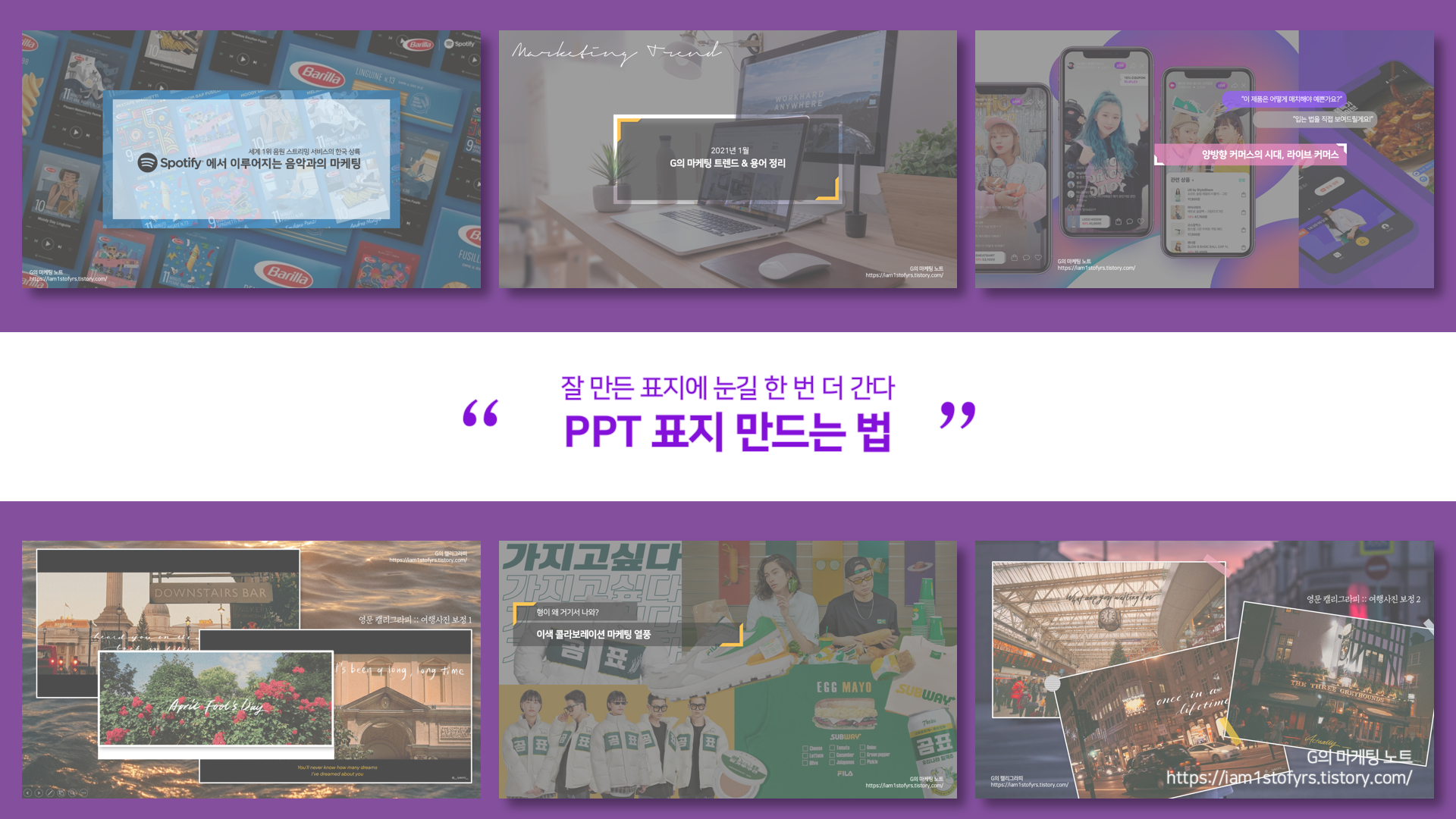
지난 게시글에서 말씀드렸던 것처럼, 이번에는 조금 더 디자인적인 면에 초점을 맞춰 표지 만드는 팁을 알려드리겠습니다. 디자인이라고 해서 겁을 먹지 않으셔도 됩니다. 다시 말씀드리지만, 정말 기본적인 것만 지켜도 깔끔한 PPT를 만들 수 있어요.
무료로 예쁜 사진이나 이미지를 다운받을 수 있는 사이트, 그리고 잘 어울리는 색 조합을 알려주는 사이트도 알려드릴 예정이니 마지막까지 읽어주시면 감사하겠습니다.
1. 메인 컬러와 서브 컬러 : PPT의 톤앤매너 맞추기
파워포인트를 켤 떄쯤이면 아마 어떤 주제에 대한 PPT를 만들지 어느 정도 구상을 해 놓으신 상황이리라 생각합니다. 최소한 어떤 브랜드에 대한 PT를 진행할지 정해놓으셨으리라 가정하고 설명을 드릴게요!
파워포인트를 만들 때, 메인 컬러를 정해두면 디자인에 대한 고민이 훨씬 수월해집니다. 기본적으로 저는 메인 컬러를
(1) 브랜드의 로고
(2) 제품/서비스의 메인 컬러
(3) PPT의 전반적인 내용
등에 맞춰 정하고는 합니다. 칠성사이다에 대한 발표를 하겠다 -> 초록색, 커피빈에 대한 발표를 하겠다 -> 보라색을 메인 컬러로 정하는 식입니다.
* 한 가지 주의할 점은 컬러를 초록색으로 정했다고 해서 아무 초록색이나 사용하는 것은 아닙니다. 되도록이면 파워포인트의 '스포이트' 기능을 활용해 로고와 똑같은 색을, 혹은 여기서 채도를 조금 조절하여 조금 더 연하거나 진한 색으로 설정하도록 합시다.
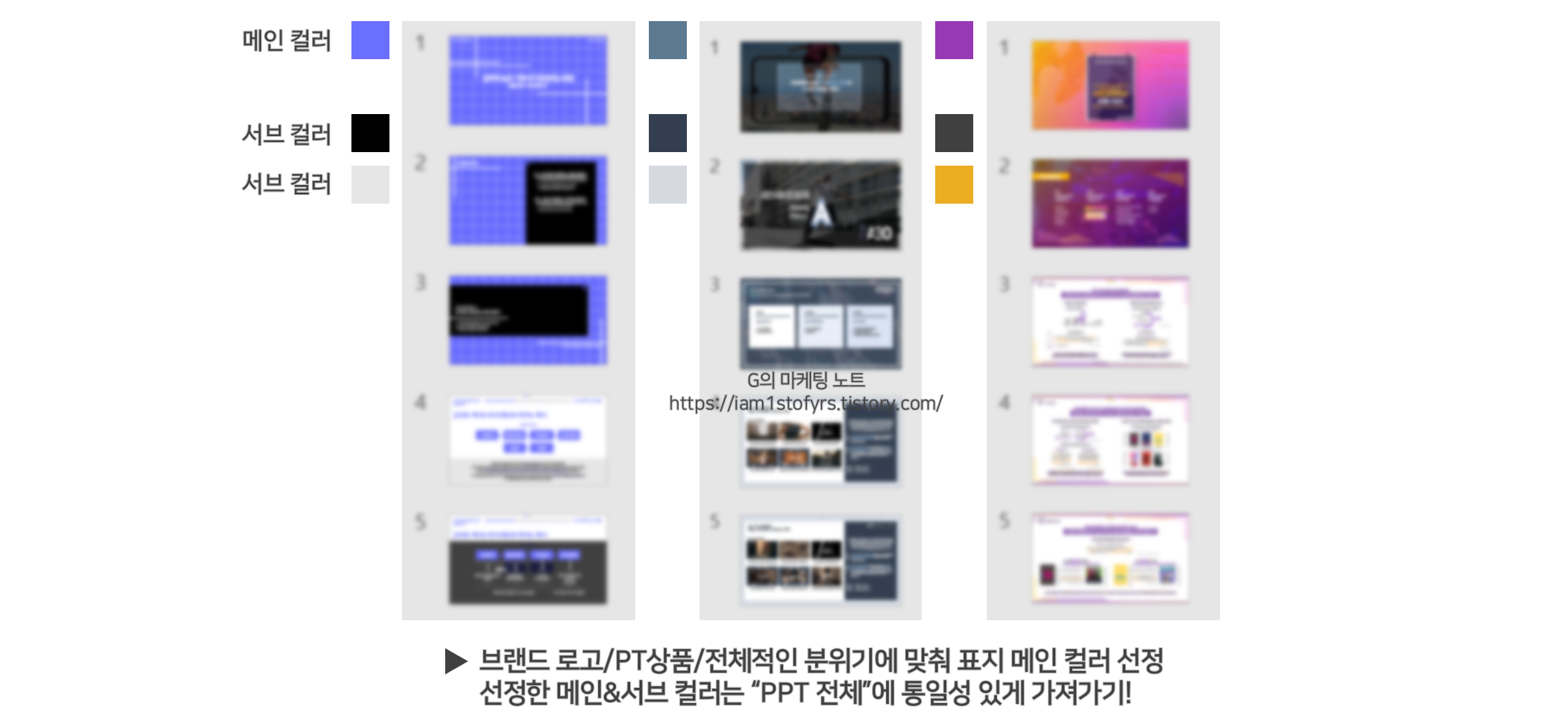
위 사진으로 메인 컬러와 서브 컬러에 대한 예시를 들어드릴게요.
첫 번째 사진은 메인 컬러를 1개만 설정한 PPT입니다. 하나의 브랜드에 대한 발표를 준비한 것이 아니라, 개인적인 마케팅 팁들을 모아 발표했던 PPT라서 볼드하지만 최대한 단정하게 쨍한 청보라 색상을 사용했습니다.
여기서의 서브 컬러는 추가적인 네모 박스 및 설명을 덧붙일 때 사용할 색으로 회색을, 글씨로 사용할 색으로 검정을 골랐습니다.
두 번째 사진은 메인 컬러와 서브 컬러를 한 가지 톤으로 설정한 PPT입니다. 삼성 휴대폰에 대한 브랜딩 PPT라는 점을 감안하여 차분하고 깔끔한 색인 청회색을 메인으로 가져갔습니다. 서브 컬러는 메인 컬러에서 채도를 조절해 (1) 검정에 더 가까운 색상, (2) 흰색에 가까운 색상 두 가지를 추가적으로 선정했습니다.
세 번째 예시는 컬러를 2가지로 선정한 PPT 예시입니다. 화려한 뮤지컬 작품에 대한 PT를 준비하며, 공연에서 자주 등장하는 컬러인 보라색과 노란색을 각각 메인 컬러, 서브 컬러로 정했습니다.
이런 식으로 색상을 선정하면 표지뿐 아니라 이후의 목차, 내용, 마무리 페이지를 만들 때에도 색상을 고민하지 않고 더 빠르게 PPT를 제작할 수 있습니다.
*한 가지 추가적인 팁을 말씀드리면, PPT 페이지 옆의 공백에 위 사진처럼 작은 네모 박스를 만들어 사용할 색상을 미리 스포이트로 콕콕 찍어놓는 것도 좋은 방법입니다. 페이지를 번거롭게 이동하지 않아도 네모를 클릭하여 도형을 만들 수 있으니까요.
2. 이미지 편집 : ※이것만 지켜도 반은 갑니다※
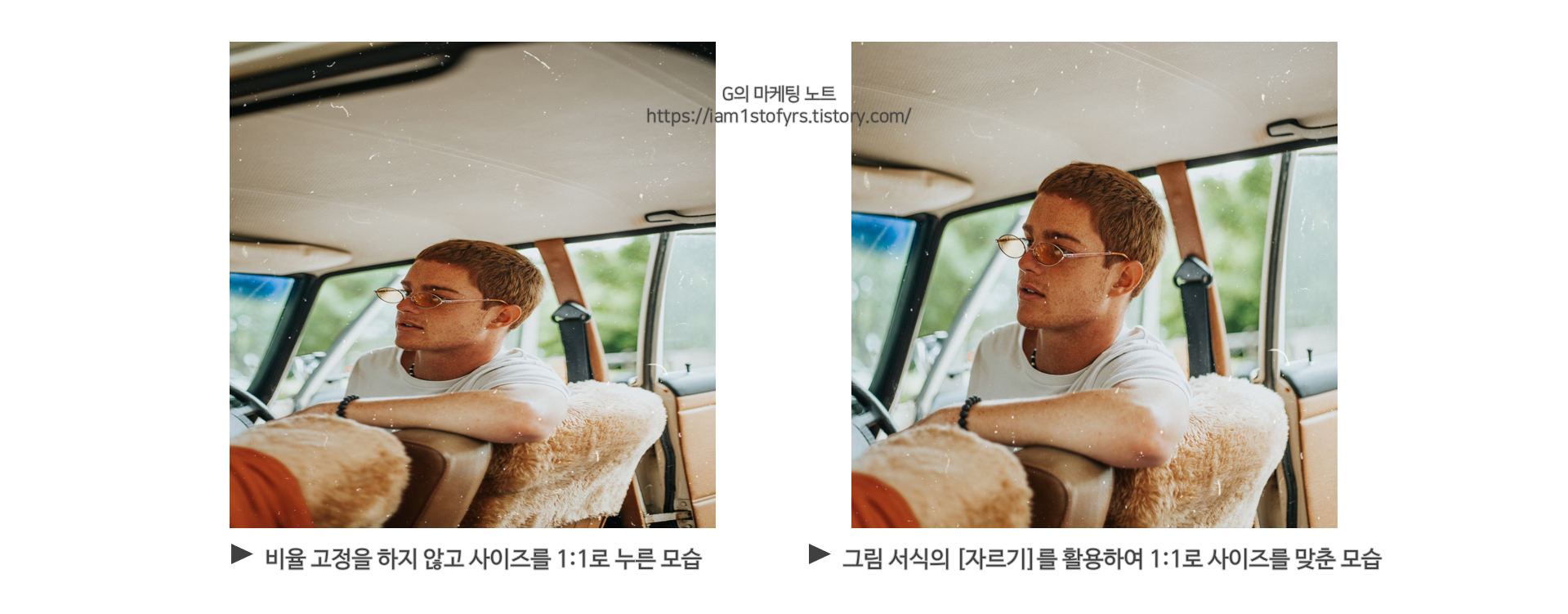
가장 기본적이라고 생각하지만, 의외로 이 기능을 사용하지 않는 분들이 많아 적는 PPT의 기능은 '이미지 자르기'입니다. PPT를 만들다 보면 이미지를 삽입하게 되는 일이 많이 생깁니다. 화면 전체에 맞춰 넣거나, 특정 자료를 보여주기 위해 넣는 경우도 있습니다. 그럴 때 완성도 있는 페이지를 만들기 위해서는 이미지 자르기를 적극적으로 사용해주면 좋습니다.
많은 분들이 이미지를 삽입하고 나면 크기나 비율에 맞추기 위해 무작정 사진을 늘리거나 줄이는 실수를 하곤 하는데, 이렇게 되면 간혹 사람 모양, 혹은 이미지 안의 텍스트가 찌그러져 원본과 매우 느낌이 다른 사진이 될 수 있습니다. 위 사진처럼요.
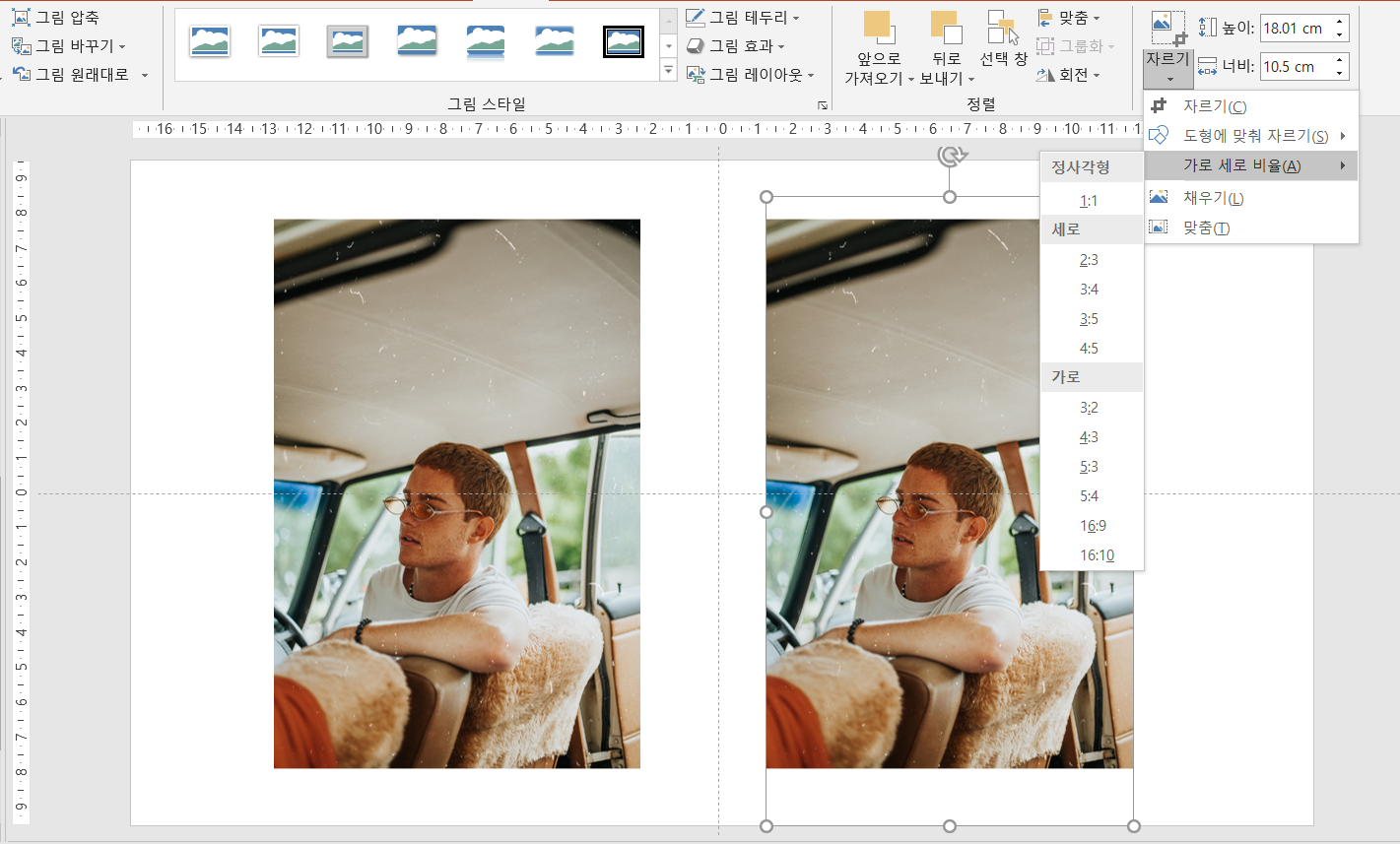
가져온 사진이 원하는 비율과 맞지 않아 난감할 때는, 상단의 '그림 도구' -> '서식' 탭에 들어가 우측에 있는 '자르기 기능'을 활용하시면 좋습니다. 사진이 찌그러지지 않은 채로 원하는 크기에 맞게 사진을 조율할 수 있습니다. 자르고 싶은 '가로 세로 비율'도 기본적으로 PPT에서 갖추어놓고 있으니, 이 기능을 알맞게 사용하셔서 표지와 내용 페이지의 완성도를 올리시길 바랍니다.
3. 무료 이미지 추천 사이트
마지막으로, 제가 자주 활용하는 무료 이미지 다운로드 및 색상 조합 사이트를 몇 개 소개해드리고자 합니다.
(1) Unsplash
실제 사진을 이용해 PPT 만드는 것을 좋아하는 제가 가장 많이 애용하는 사이트입니다. 주제에 맞는 깔끔한 이미지들이 정말 많아서 표지 사진을 선정할 때 도움이 굉장히 많이 됩니다. 질 좋은 사진들이 저작권도 모두 무료라는 장점이 있습니다.
unsplash.com/
Beautiful Free Images & Pictures | Unsplash
Beautiful, free images and photos that you can download and use for any project. Better than any royalty free or stock photos.
unsplash.com
(2) Freepik
해당 사이트는 실제 이미지보다 픽토그램, 일러스트를 활용해 PPT를 만들 때 유용한 사이트입니다. 다양한 사람, 동물, 사물 일러스트가 많이 나와 있습니다. 다만 중간에 워터마크가 박혀 있는 사진들은 유료로 다운로드해야 하니 참고하시길 바랍니다.
www.freepik.com/
Freepik | Graphic Resources for everyone
Discover millions of copyright-free vectors, photos and PSD
www.freepik.com
(3) Pinterest
많은 분들이 알고 계신 사이트이기도 합니다. 저는 핀터레스트를 활용해 PPT 컬러 배색을 자주 하고는 합니다. '컬러칩', '색 조합' 등을 검색하시면 정말 다양하고 에쁜 컬러 배색들이 나오니, 어울리는 색들을 찾아내기 어려우신 분들은 핀터레스트의 검색 기능을 자주 활용하시면 도움이 많이 될 거에요.
www.pinterest.co.kr/
요리법, 집 꾸미기 아이디어, 영감을 주는 스타일 등 시도해 볼 만한 아이디어를 찾아서 저장하세요.
www.pinterest.co.kr
(4) Ungradients
이 사이트는 컬러 배색을 전문적으로 해주는 사이트입니다. 좌측 상단의 'Show all gradients'를 클릭하시면 정말 다양한 그라데이션을 보실 수 있습니다. 마찬가지로 PPT 색 배합에 많은 도움이 됩니다.
uigradients.com/#Royal
uiGradients - Beautiful colored gradients
uiGradients is a handpicked collection of beautiful color gradients for designers and developers.
uigradients.com
'G의 마케팅 노트 > 마케팅 팁' 카테고리의 다른 글
| [마케팅 팁] 잘 만든 표지에 눈길 한 번 더 간다: PPT 표지 만들기(1) (2) | 2021.02.04 |
|---|---|
| [마케팅 팁] TV보며 광고 분석하는 법 (0) | 2021.02.01 |
| [마케팅 팁] 경영/마케팅/홍보 관련 사이트 추천 (0) | 2021.01.30 |